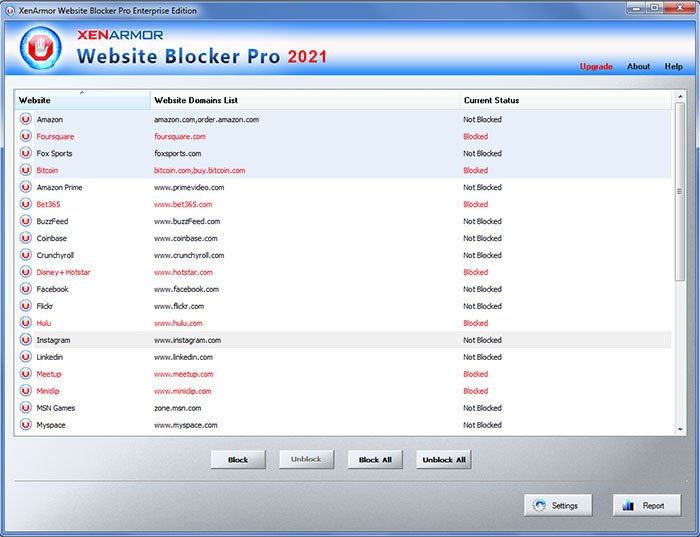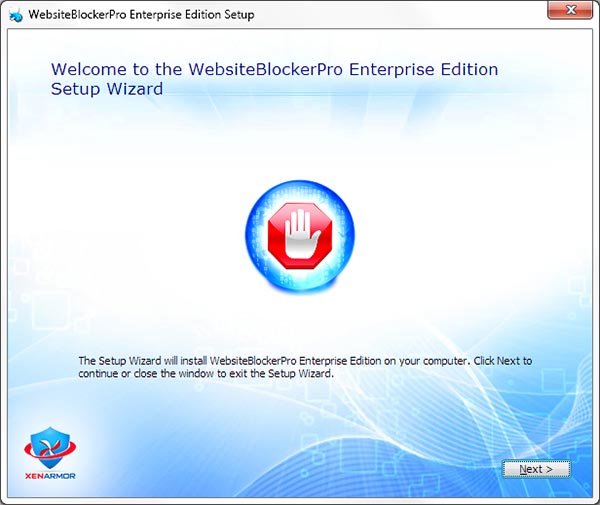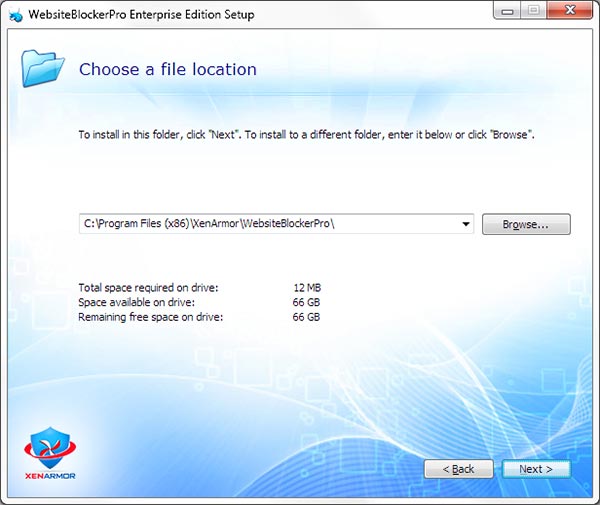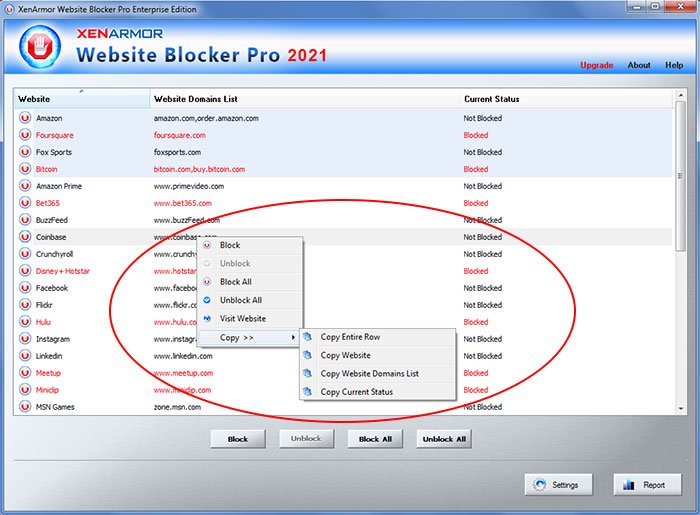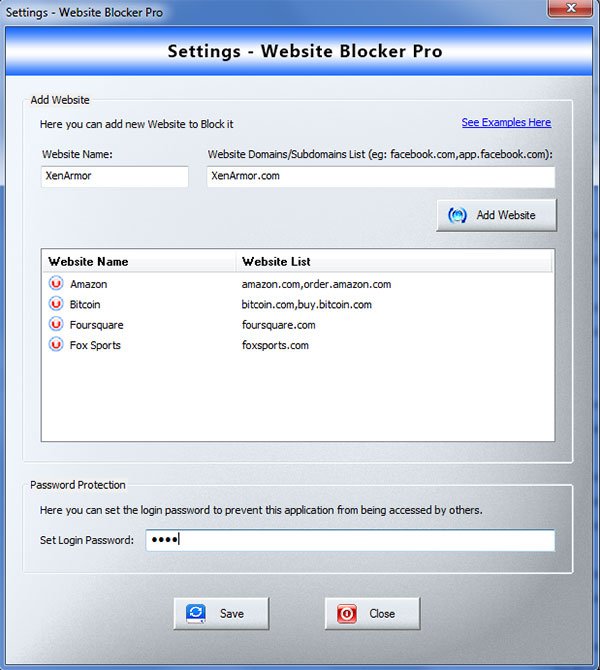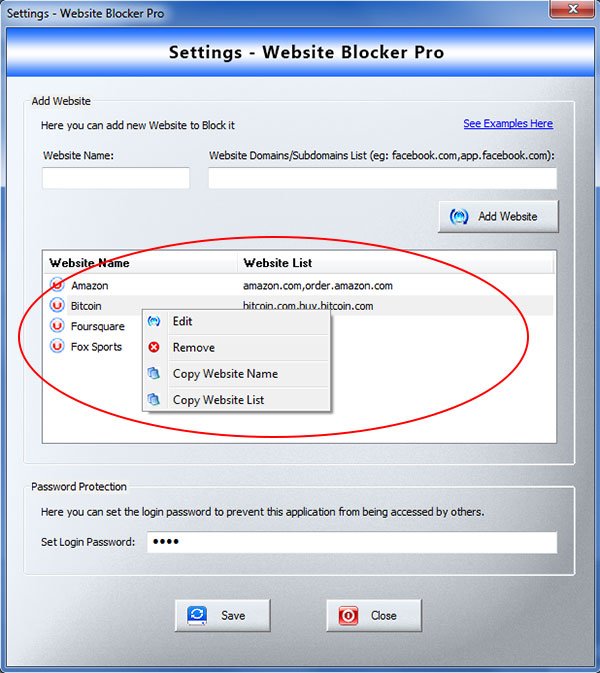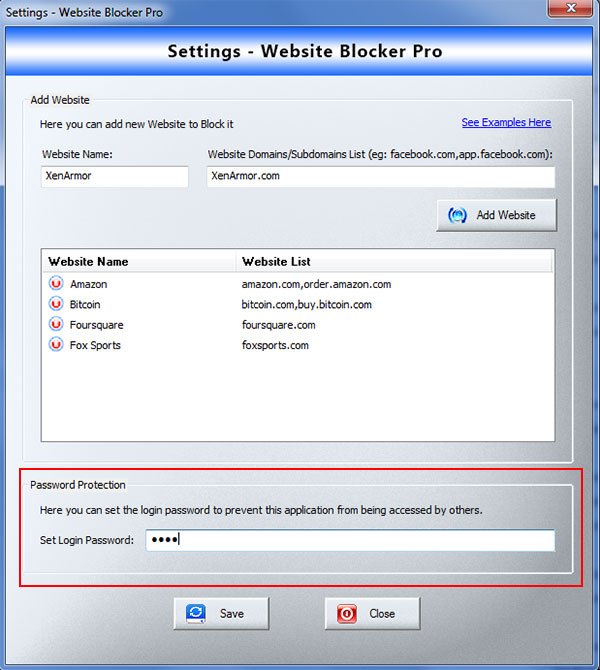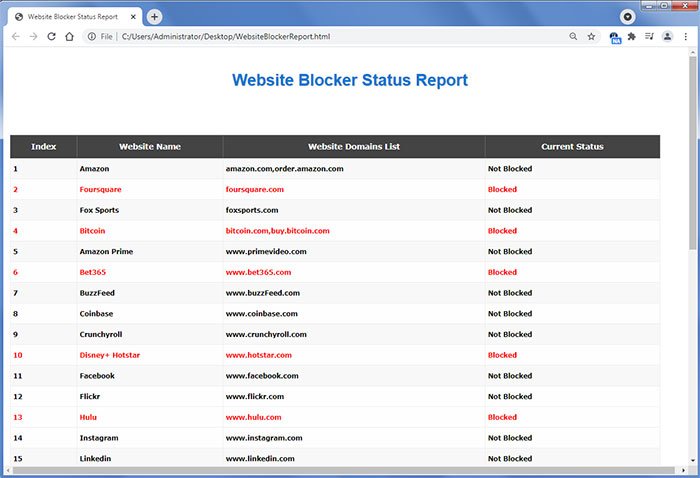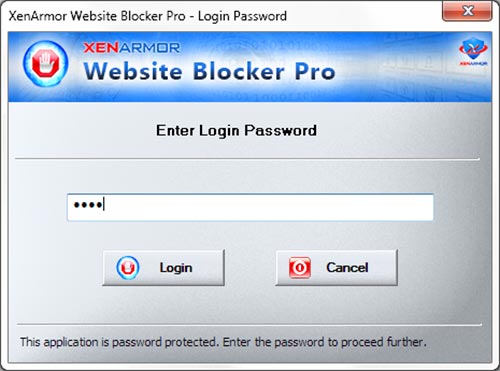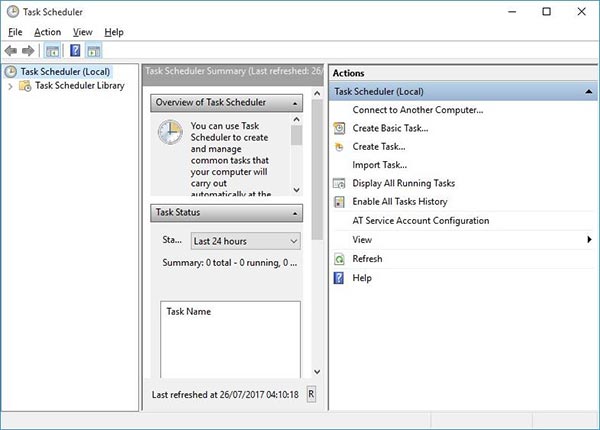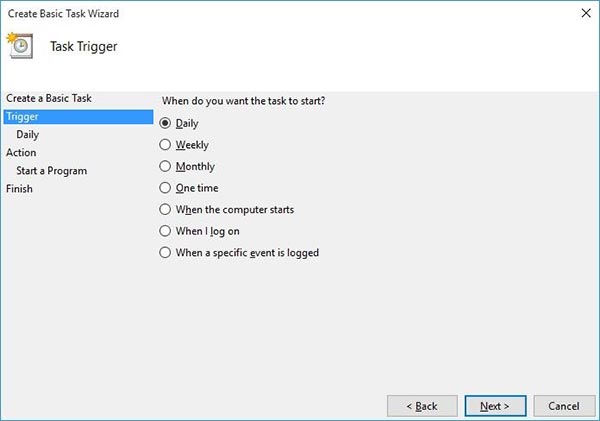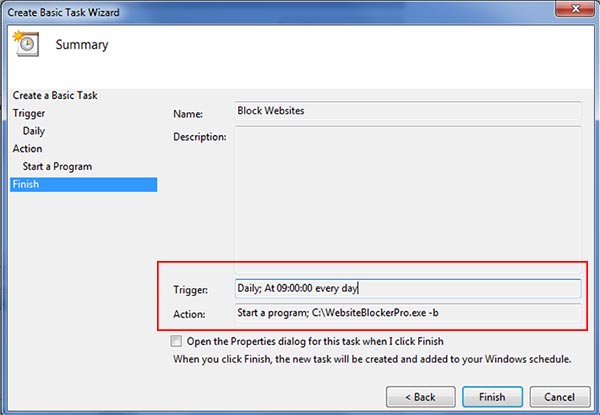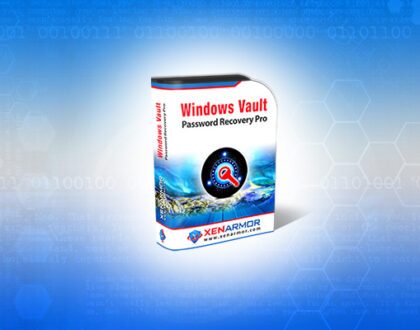User Guide – Website Blocker Pro 2021

Contents
- About
- Benefits
- Requirements
- Installation
- How to Use?
- How to Block Website
- How to Unblock Website
- Right Click Menu Options
- Settings – Website Blocker Pro
- Website Blocker Status Report
- Advanced Feature – Stealth Mode Operation
- Special Feature – Login Password Protection
- How to Use Command-line Version?
- Automation of Website Blocking
- Version & Release History
- Contact XenArmor
About
 XenArmor Website Blocker Pro is the enterprise software to help you instantly Block selected websites on your computer. Once set, it automatically blocks your website from all web browsers and applications.
XenArmor Website Blocker Pro is the enterprise software to help you instantly Block selected websites on your computer. Once set, it automatically blocks your website from all web browsers and applications.
One of the unique feature of this software is that it operates in complete Stealth Mode without installing any plugins or running any programs in the background.
Benefits
Here are the key features and benefits for you,
- Instantly Block any Website on Your Computer
- Easily Block distracting websites, social networks, games, adult sites etc
- Automatically Block Website across all web browsers and applications
- Block Website for All Users on your computer
- Unblock Website anytime with just a click of button
- Settings Panel to Add, Edit or Remove Websites easily
- Unique feature – One-click Blocking of 30 pre-listed popular websites like Facebook, YouTube, Netflix, Tinder etc.
- Advanced Feature – 100% Stealth mode – No plugins, No programs running in background
- Right Click Menu to quickly Block/Unblock/Remove Websites
- Colored Display to easily identify Blocked/Unblocked Websites
- Visit Website option to quickly verify blocked Website
- Generate Website Status Report in HTML/CSV file format
- Login Password Protection to prevent others from accessing it
- Command-line version to run it from your scripts/programs
- Automate or schedule blocking/unblocking websites using Windows Scheduler
- Portable Unlimited Edition to run directly from USB disk
- Works on all Windows 32-bit & 64-bit starting from XP to Windows 10
- Free Support Plan included to get quick help from our tech support team
- Standard Installer for easier installation & un-installation
Website Blocker Pro is very useful for parents, administrators, educational institutions to selectively block websites without users noticing it.
Pre-listed Popular Websites
Website Blocker Pro includes following 30 pre-listed popular websites to help you in One-click Blocking
Here is the list of Supported Popular Websites,
- YouTube
- TikTok
- Tinder
- Twitch
- Netflix
- Myspace
- Tumblr
- VK
- Flickr
- Meetup
- Tagged
- QQ & QZone
- Snapchat
- Hulu
- Vimeo
- Crunchyroll
- Coinbase
- MSN Games
- Amazon Prime
- Disney+ Hotstar
- Bet365
- Miniclip
- BuzzFeed
Note: Personal Edition includes only first 10 pre-listed websites. Enterprise & higher editions include all the above 30 popular websites.
Requirements
XenArmor Website Blocker Pro works on both 32-bit & 64-bit platforms starting from Windows XP to Windows 10.
Here are the specific details,
- Installation Size: 10 MB
- RAM: 4 GB+ Recommended
- Operating System: Windows XP, Vista, Windows 2008/2012/2016, Windows 7/8/10.
Note: Mobile/pads/non-windows devices not supported
Installation
XenArmor Website Blocker Pro comes with standard windows installer which allows seamless installation & un-installation.
Launch the setup file and follow on-screen instructions to complete the installation as shown below,
You can uninstall it from the Control Panel or click on Uninstaller from Installed location of Website Blocker Pro
How to Use?
XenArmor Website Blocker Pro is very easy to use & helps you to quickly Block Websites from all browsers & applications on your computer.
After installation, just launch it as Administrator and you will see the main screen as shown below,
Next click on the “Settings” button to launch the Settings Panel to Add Your Websites as shown in the section “Settings – Website Blocker Pro”. Settings panel also help you to Edit/Remove Website, add Popular Websites and set Login Password.
After adding website, you can either click on the “Block Now” button or right click and select “Block Now” to block the selected websites instantly. At any time you can unblock the website by clicking on “Unblock Now” button.
You can also right click on the website in the List to quickly perform actions like Block, Unblock, Visit Website, Copy etc. For more details refer to “Right Click Menu” section below.
Anytime, you can click on “Refresh” button to update the current status of all websites. Also you can generated website blocker status report in HTML/CSV/XML/JSON format by clicking on “Report” button.
How to Block Websites
To block a website, you can either select pre-listed popular website or add your own website via Settings Panel by clicking on Settings button and add your website as shown in the section “Settings – Website Blocker Pro”.
Once added, your website will automatically appear in the main screen. By default it will show current status as “Not Blocked”.
Now you can Block the website in multiple ways
- First select the website from the list
- Next click on “Block Now” button and it will block it instantly.
- You can also right click on the website and select “Block Now” to block it.
- Once website is blocked successfully, it will in Red color as shown below,
After blocking the website, you may have to close and reopen any web browsers/applications for changes to take effect.
How to Unblock Websites
Once website is blocked, you can Unblock it in multiple ways.
Here are simple steps
- First select the website from the list
- Next click on “Unblock Now” button to unblock the website
- You can also right click on the website and click on “Unblock Now” to unblock it
After unblocking the website, you may have to close and reopen any web browsers/applications for changes to take effect.
Right Click Menu Options
Right click context menu help you to quickly & easily perform various operations such as Block, Unblock, Visit Website or Copy as shown below,
For more details on each of these options see the next sections.
Right Click Menu – Block Website
In Right Click Menu, click on Block to instantly Block the selected Website. You can also click on “Block Now” button below the list.
Once blocked, you may have to close and reopen any web browsers/applications for changes to take effect.
Right Click Menu – Unblock Website
In Right Click Menu, click on Unblock to instantly Unblock the selected Website. You can also click on “Unblock Now” button below the list.
Once unblocked, you may have to close and reopen any web browsers/applications for changes to take effect.
Right Click Menu – Block All
In Right Click Menu, click on “Block All” to instantly Block all the websites from the list. You can also click on “Block All” button below the list.
Right Click Menu – Unblock All
In Right Click Menu, click on “Unblock All” to instantly Unblock all the websites from the list. You can also click on “Unblock All” button below the list.
Right Click Menu – Visit Website
In Right Click Menu, click on “Visit Website” to launch & verify the blocked Website. This will help you to quickly reconfirm if the website is blocked or not.
Right Click Menu – Copy
In Right Click Menu, click on “Copy” to selectively copy entire row or each of the displayed website/website list.
Settings – Website Blocker Pro
Advanced Settings help you to tweak & customize Website blocking operations as per your need.
Click on ‘Settings’ button at the bottom of the application and you will see the Settings screen as shown below,
Refer to below sections for more details on each of the sections in Settings screen.
Settings – Add/Edit Websites
First section in the Settings Panel helps you to easily Add, Edit or Remove Website as shown below,
Here are simple steps to Add Your Website,
- To Add a New Website, go to “Add/Edit Websites” section in the Settings panel.
- Next enter the Website Name (example: My Facebook) and enter the Website Domains List separated by comma (example: facebook.com,apps.facebook.com,mobile.facebook.com)
- Finally click on “Add Website” button to add it to the List.
Here are simple steps to Edit existing Website,
- To edit Website, right click on it and select “Edit Website”
- Website details will appear in the section below the List
- Here you can edit Website Name or Website Domains List
- Finally click on “Update Website” button to add it to the List.
Here are simple steps to Remove the Website,
- In the website list, first select the website
- Next right click on it and click on “Remove Website”
- Website will be removed from the list
Once you Add, Edit or Remove Website, it will be automatically saved and updated in the main screen. If the website was Blocked earlier, it will be updated with new changes or unblocked if you have removed it now.
Settings – Set Login Password
Last section in Settings help you to set Login Password so as to prevent others from accessing this application and changing your settings.
Simply set the login password here and click on SAVE button to apply the changes. Next time you launch this application, you will be asked to enter the Login Password.
Website Status Report
XenArmor Website Blocker Pro helps you to generate detailed Website Status Report in HTML or CSV file format. To generate report, simply click on REPORT button and then select the ‘Type of Report (HTML or CSV)’ from the ‘File Save Dialog’.
Here is the sample HTML report,
Advanced Feature – Stealth Mode Operation
One of the advanced feature of this application is that it operates completely in Stealth Mode. It blocks websites silently without running any programs in the background or installing any plugins in web browsers. This helps you to Block websites in smart way without other users on your computer noticing it.
Once you Block the selected Websites you can simply close this application. There is no need to run it in the background. It will silently continue to Block your websites across all applications on your computer.
Special Feature – Login Password Protection
Login Password feature helps you to prevent others from accessing this application and changing your Website settings.
You can easily set the desired Login Password as explained in “Settings – Set Login Password” section above. Then next time any one launches this application, he/she will be asked to enter the Login Password as shown below.
This will help you prevent others using your computer from messing with your Website settings.
How to Use Command-line Version?
XenArmor Website Blocker Pro Command-line version (available in Enterprise & Higher Editions only) helps you to fully automate blocking operation. It can also help you to run it from your scripts giving you greater power and flexibility.
Here is the command-line options & examples
- WebsiteBlockerPro.exe [-b | -u]
- .
- // Block All the listed Websites
- WebsiteBlockerPro.exe -b
- .
- // Unblock All the listed Websites
- WebsiteBlockerPro.exe -u
On success there will not be any message. On error you will see error message with details.
Note: Command-line version is available only in Enterprise & higher editions.
Automation of Website Blocking
XenArmor Website Blocker Pro Command-line Version helps you to easily automate your website blocking or unblocking operation.
This will help you to regularly schedule your blocking and unblocking operations. For example you can schedule Blocking operation at 9 am and Unblocking operation at 5 pm.
Here are the easy steps to automate website blocking operation using Windows Task Scheduler,
1) Launch Windows Task Scheduler from Administrative Tools in Control Panel. Next click on “Create Basic Task” on right side panel as shown below,
2) On the Basic Task page, enter name as ‘Block Websites’. On next page select ‘Daily or Weekly or Monthly’ with appropriate Time settings as per your need.
3) Next on the ‘Action’ Page, click on Start Program and then enter command & arguments as shown below,
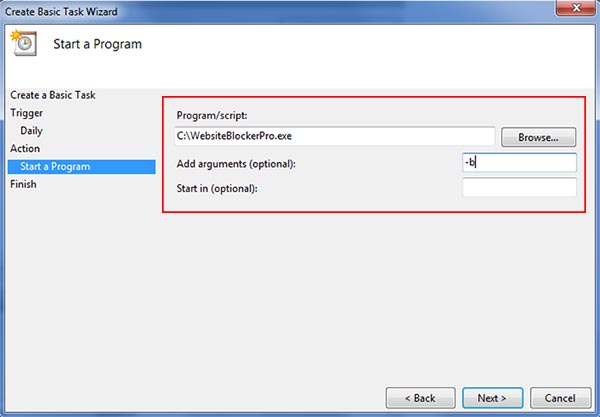
For more command-line options refer to Website Blocker Pro Command-line Version section.
4) Finally click on Finish button to schedule the Blocking operation.
Similarly you can schedule Unblocking operation by specifying WebsiteBlockerPro.exe -u parameter.
You can also block or unblock websites for specific user by running it within Batch script at the startup.
Version & Release History
Note: To get download link of latest update please contact our support team (support@xenarmor.com) with your order details.
Version 2.0 (2021 Edition): 5th Jun 2021
New 2021 release featuring Unlimited Portable Edition allowing you to run it on Unlimited PCs directly from USB disk. Added Command-line options to help in automation & scheduling of website blocking/unblocking operations.Also comes with 30 pre – listed popular websites for One-click blocking.New easy to use GUI interface with portable settings. Resolved permission issues in Windows 7/8/10
Version 1.5 (2018 Edition): 24th Aug 2018
Support for blocking WhatsApp, Auto save settings for custom websites and improved user interface.
Version 1.0 (2018 Edition): 8th Mar 2018
First public release
Contact XenArmor
Have any more queries or need any technical clarification? Just write to us at support@xenarmor.com and you will have response within 24 to 48 hours.
For more details visit home page of XenArmor Website Blocker Pro
Recommended Posts

User Guide – Database Password Recovery Pro 2023 Edition
September 28, 2023