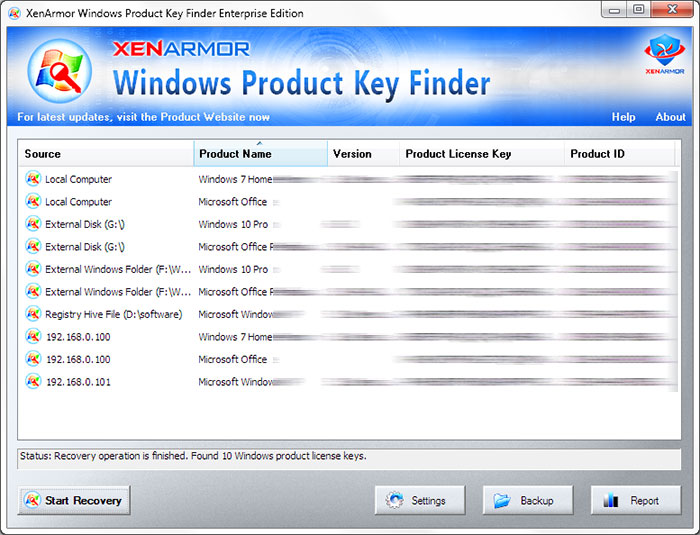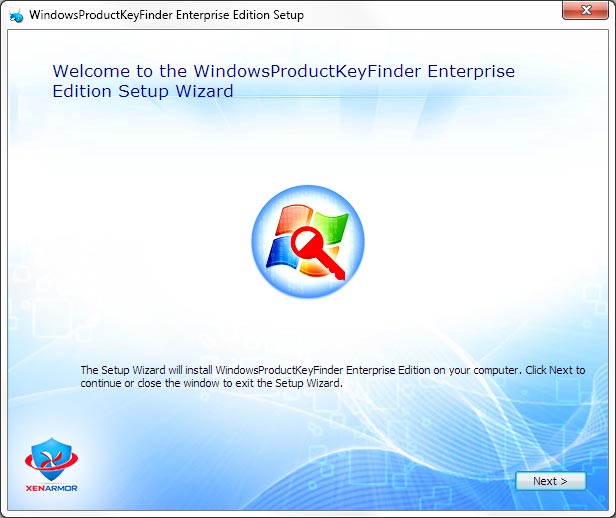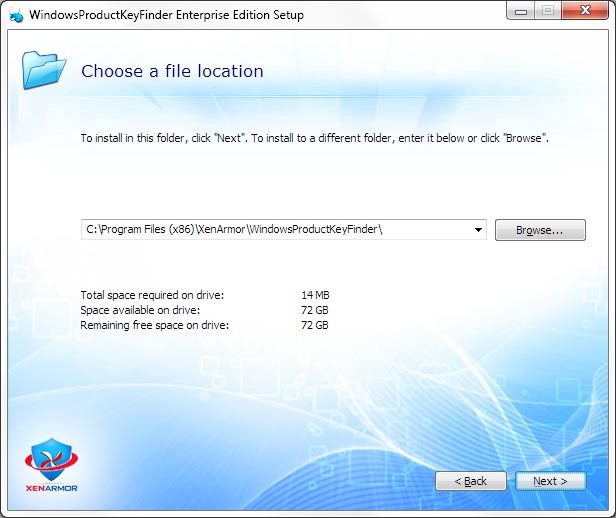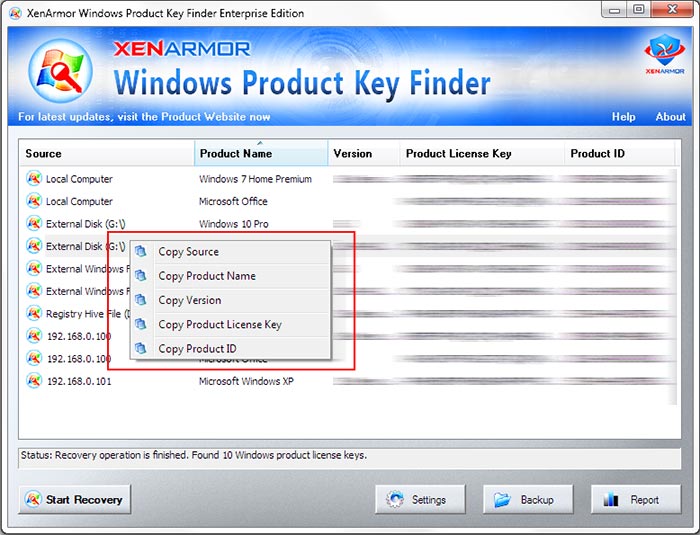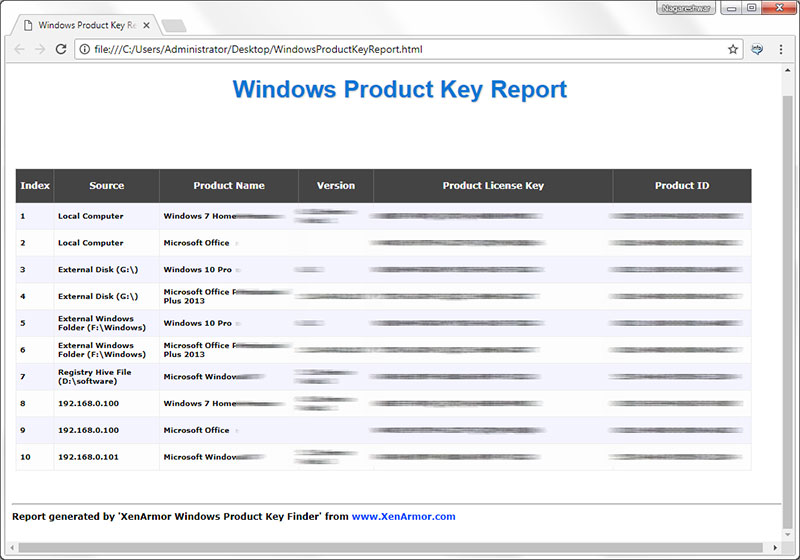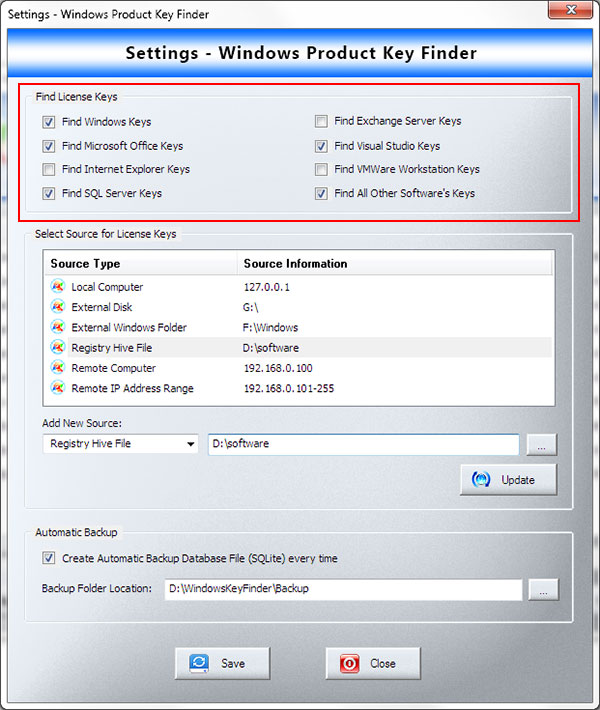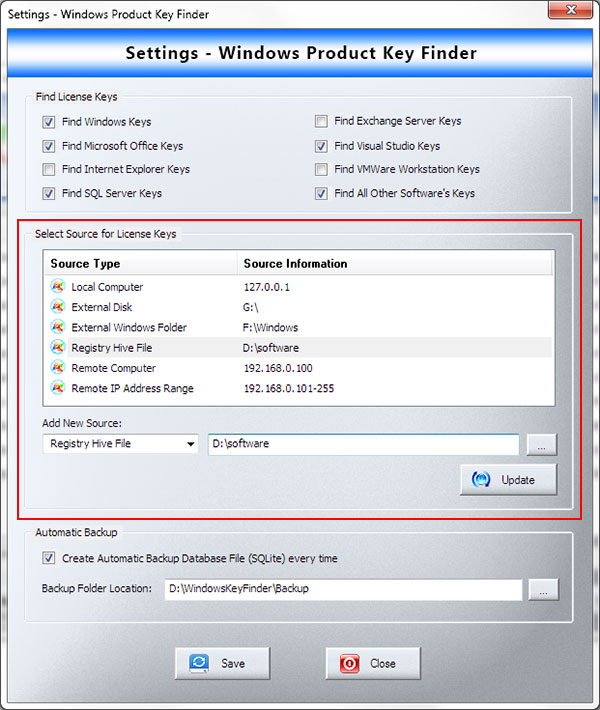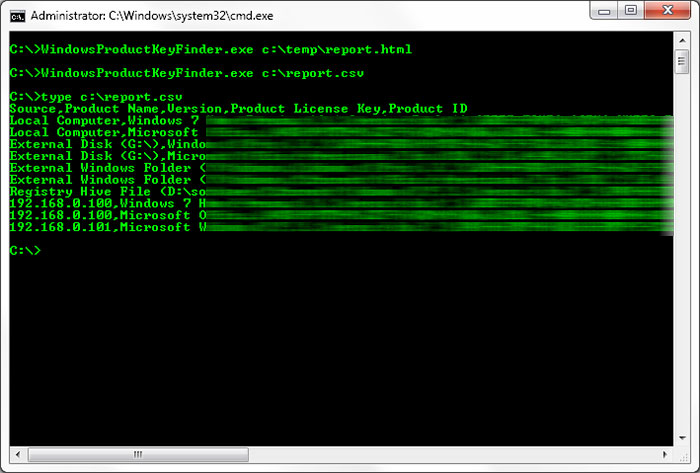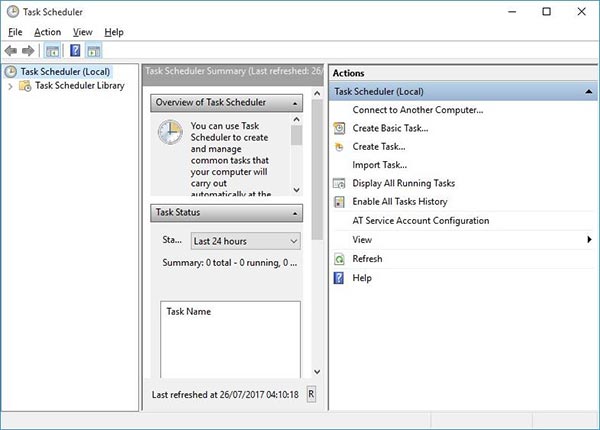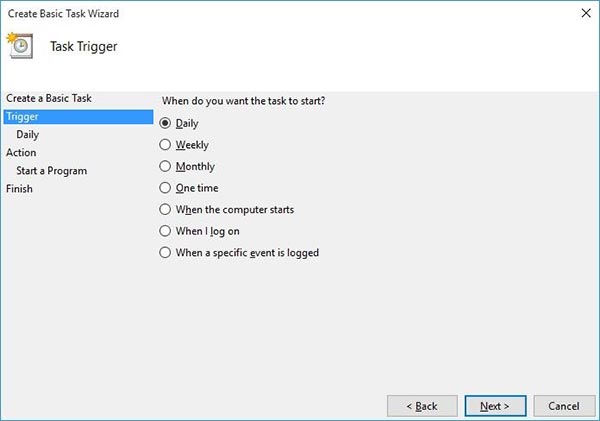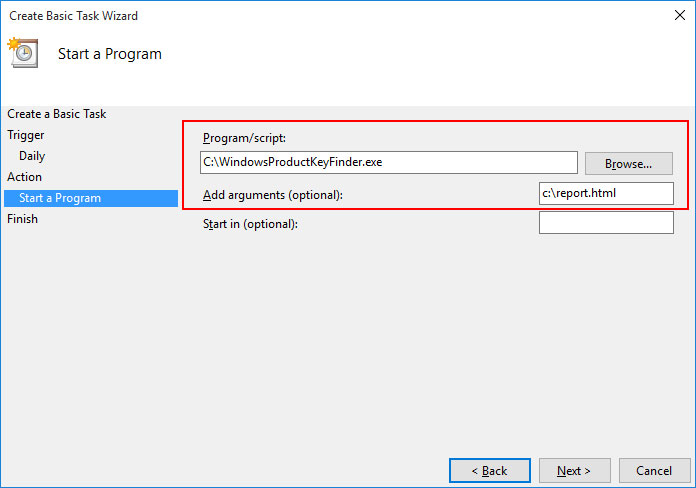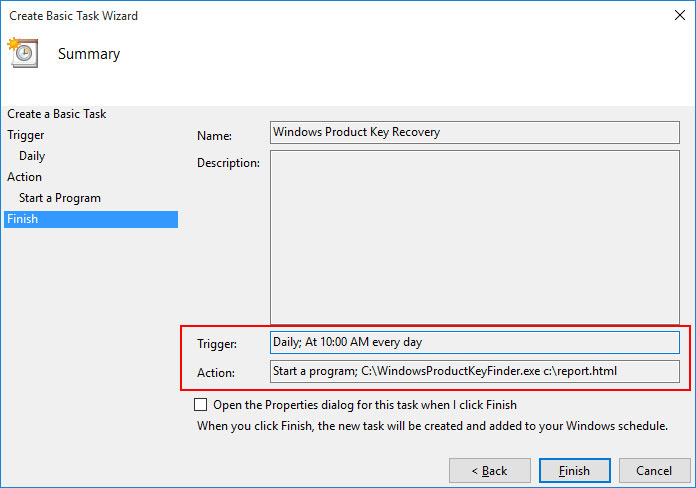User Guide – Windows Product Key Finder 2020 Edition
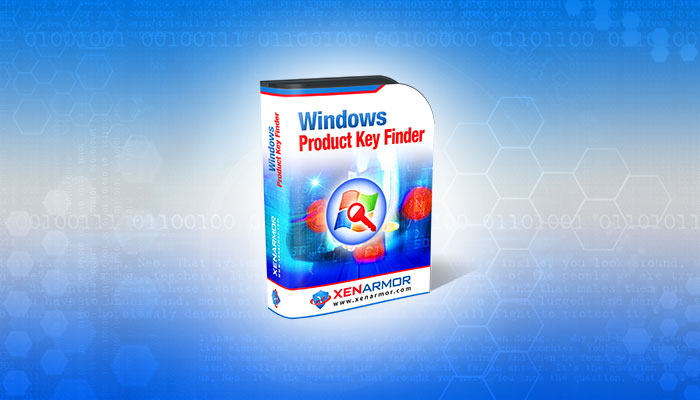
Contents
- About
- Benefits
- Supported Windows Products
- Requirements
- Installation
- How to Use?
- Right Click Menu Options
- License Key Recovery Report
- Settings – Windows Key Finder
- Recovering License Keys from External Sources
- Remote Computer Recovery Requirements
- How to Use Command-line Options?
- Automation of License Key Recovery
- Version & Release History
- Contact XenArmor
About
 XenArmor Windows Product Key Finder is the enterprise software to help you instantly recover your lost or forgotten Windows License Keys. It can also help you find license CD Keys of 1300+ popular softwares including MS Office, MS SQL Server, Adobe, Norton Anti-virus, VMWare, Winamp etc.
XenArmor Windows Product Key Finder is the enterprise software to help you instantly recover your lost or forgotten Windows License Keys. It can also help you find license CD Keys of 1300+ popular softwares including MS Office, MS SQL Server, Adobe, Norton Anti-virus, VMWare, Winamp etc.
Not only from local computer but it can also find Windows License Keys from External Disk, Registry Hive Files or Remote Computers on your network. Also it can generate automatic backup database file for every recovery operation.
For 100% Portable version with Unlimited PCs license, check our new
Benefits
Here are the main benefits of XenArmor Windows Product Key Finder for you,
- Instantly recovers your lost or forgotten Windows License Keys
- Recover CD Keys of 1300+ popular softwares including Office, SQL Server, Adobe & more (see full list here)
- Recover Keys of 100+ popular Games like FIFA, NFS, AOE, Quake, The Sims, Half-Life etc.
- Recover License keys from Remote Computers on your Network
- Recover License keys from Registry Hive File
- Recover License keys from External Disk
- Recover License keys from Windows folder of another PC or computer
- Create Windows Key Recovery Report in HTML, CSV, XML, JSON & SQLite report
- Settings to customize License Keys & Source selection
- Command-line options help you integrate it in your scripts/programs
- Automate your License Key Recovery operation daily or periodically
- Works on all Windows 32-bit & 64-bit starting from XP to Windows 10
- Standard Installer for easier installation & un-installation
Supported Product License Keys
Here are the main Microsoft software keys recovered (see full list here),
- Microsoft Windows (XP/2003/2008/2012/Vista/Windows 7/8/10)
- Microsoft Office (Office 2016 to new 2019 Edition)
- Microsoft Exchange Server
- Microsoft SQL Server
- Internet Explorer
- Microsoft Visual Studio
Note: For Office 2016/2019, Microsoft stores only last 5 digits of license key
Apart from Microsoft, it also recovers serial/activation keys of 1300+ top softwares.
Click here to see all 1300+ software key list
Requirements
XenArmor Windows Product Key Finder works on both 32-bit & 64-bit platforms starting from Windows XP to Windows 10.
Here are the specific details,
- Installation Size: 15 MB
- RAM: 4 GB+ Recommended
- Operating System: Windows XP, Vista, Windows 2008/2012/2016/2019, Windows 7/8/10.
Note: Mobile/pads/non-windows devices not supported
Installation
XenArmor Windows Product Key Finder comes with standard windows installer which allows seamless installation & un-installation.
Launch the setup file and follow on-screen instructions to complete the installation as shown below,
You can uninstall it from the Control Panel or click on Uninstaller from Installed location of software.
How to Use?
XenArmor Windows Product Key Finder is very easy to use. After installation, just launch it. It will instantly recover and show all the Windows license keys from your local computer as shown in video below,
For 100% Portable version with Unlimited PCs license, check our new
You can easily sort the displayed password list based on Source List, Product Name, Version, License Key etc. by simply clicking on corresponding header in the List. You can also right click on any entry in the list to quickly & easily copy various fields such as Product Name, License keys etc.
You can click on Settings to recover License Keys from remote computer, registry hive file, external disk etc. For more details refer to ‘Settings’ section below
During recovery operation, you can click on ‘Stop Recovery’ to abort it anytime. Also it will display detailed status of current task being performed.
Finally you can recover the keys again by simply clicking on ‘Start Recovery’.
Right Click Menu Options
Right click context menu help you to quickly & easily copy various fields like product name, license key, product id etc as shown below,
License Key Recovery Report
XenArmor Windows Product Key Finder helps you to generate detailed report in both HTML, CSV, XML, JSON & SQLite format. Once license keys are recovered, simply click on Report button and then select the Type of Report (HTML, CSV, XML, JSON or SQLite) from the ‘File Save Dialog’.
Here is the sample of HTML report,
Settings
Settings help you to tweak & customize Windows Product Key Recovery operations such as selecting License Keys to recover, Source List and automatic backup options.
Click on ‘Settings’ button from the main GUI screen and you will see the ‘Settings’ window as shown below,
Refer to below sections for more details on each of the sections in Settings screen.
Settings – Select License Keys
First section “Find License Keys” helps you to select or deselect the products. Simply select the product for which you want to recover keys from & click on SAVE button to save the changes.
Settings – Recover Keys from Multiple Sources
This is one of the unique feature of Windows Product Key Finder. It helps you to recover Windows license keys from multiple sources such as,
- External Disk
- Registry Hive File
- Remote Computer
- Range of Remote Computers on Network
- Windows Folder of different OS or Computer
Here are simple steps to setup or remove the Source List
- Launch the Settings window & move to second section “Select Source for License Keys”
- Now select the Source Type by double clicking in the List or select from Combo box below the list
- It will populate the current entry(if any) in the Edit box
- Now you can add or edit the entry by manually typing or clicking on Browse button or doing Drag & Drop of your file/folder
- To REMOVE the entry, just keep the Edit box empty
- Finally click on ‘Update’ button to add/remove the Source Type
- Once done, you will see new Source Type is updated in the list
- Once updated, click on Save button to save the changes
- You can also right click on the Source List to quickly Edit or Remove Source Type
For “Local Computer” source type, you can simply edit and click on update to enable it. To remove “Local Computer”, right click on it and click on “Clear/Remove Source”.
Note: This feature is available only in Enterprise & higher editions.
Recovering Windows Keys from External Sources
XenArmor Windows Product Key Finder helps you to not only recover from local computer but also recover from external sources such as External Disk, Windows Folder, Registry Hive file, Remote Computer etc.
Here are the detailed steps for each of these methods.
Recovering Windows Keys from Local Computer
By default, XenArmor Windows Product Key Finder helps you to recover all Windows and third party license keys from Local Computer.
You can enable or disable it using Settings as explained above in “Settings – Recover Keys from Multiple Sources”.
Recovering Windows Keys from External Disk
XenArmor Windows Product Key Finder helps you to recover license keys from External Disk belonging to another Computer.
Simply connect the disk to your computer and select the Drive (typically C:\) containing Operating System as External Disk type in the Settings as explained in “Settings – Recover Keys from Multiple Sources”
Also if it does not work (especially Windows 7 or higher) then run it as Administrator.
Note: This feature is available only in Enterprise & higher editions.
Recovering Windows Keys from Windows folder
XenArmor Windows Product Key Finder helps you to recover license keys from Windows folder belonging to another operating system on the same or different computer.
In the Settings window, simply select the “External Windows Folder” as source type and select the Windows folder as explained in “Settings – Recover Keys from Multiple Sources”
Also if it does notwork (especially Windows 7 or higher) then run it as Administrator.
Note: This feature is available only in Enterprise & higher editions.
Recovering Windows Keys from Registry Hive File
XenArmor Windows Product Key Finder helps you to recover license keys from Registry Hive File (Software) of another operating system.
Registry Hive Files are the files representing different section of Registry and typically stored in “C:\Windows\system32\config\” folder. You have to simply select file named “Software” and set it as “Registry Hive File” type in the Settings as explained in “Settings – Recover Keys from Multiple Sources”
If you are confused then simply use the External Disk or Windows Folder source type (as explained in above sections) to specify the disk/folder and Windows Product Key Finder will pick the right file for you.
Also if it does not recover any license keys (especially Windows 7 or higher) then run it as Administrator.
Note: This feature is available only in Enterprise & higher editions.
Recovering Windows Keys from Remote Computer
XenArmor Windows Product Key Finder helps you to recover license keys from single Remote Computer or range of Remote Computers on your Network.
In the Settings window, simply select the “Remote Computer” or “Remote IP Address Range” as source type and enter the details as explained in “Settings – Recover Keys from Multiple Sources”
Note: This feature is available only in Enterprise & higher editions.
Examples for Remote Computer
You can either enter the IP address or name of the computer connected to your local network as shown below,
192.168.0.100 MyWinLaptop
Examples of Remote IP Address Range
It helps you to perform license key recovery from all the computers in your local network (256*256 computers or *.*.0.0/16) in one go. Below are the examples,
// perform scan & recovery from 256 computers 192.168.5.1-255 // perform scan & recovery from 256*256 computers 192.168.0.0-255.255
Important: You must have Admin access and configure the Remote Computer properly to recover license keys as explained in the next section.
Remote Computer Requirements
In order to recover license keys from any Remote Computer on your network, you must have admin access and configure it as explained below.
If your network has a Domain Controller and you have admin access to this domain then some of these settings are made automatically when remote computer joins the domain.
Below are the configuration steps to recover keys from Remote Computer
1) Configure your Firewall to Allow ‘File And Printer Sharing’
On the Remote Computer, configure your Firewall to allow ‘File And Printer Sharing’ as shown below,
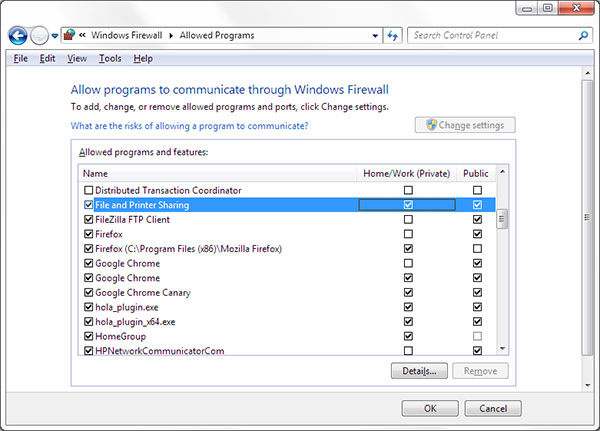
2) Set Network Security & Sharing Mode to Classic
On the Remote Computer, Edit the following Registry settings to set the Network Security & Sharing mode to Classic.
[HKEY_LOCAL_MACHINE\SYSTEM\CurrentControlSet\Control\Lsa] "forceguest"=dword:00000000
3) Turn off the Remote User Account Control
On the Remote Computer, Edit the following Registry settings to turn off Remote User Account Control in Windows Vista/Windows 7/8/10 operating systems.
HKEY_LOCAL_MACHINE\SOFTWARE\Microsoft\Windows\CurrentVersion\Policies\System] "LocalAccountTokenFilterPolicy"=dword:00000001
4) Starting the ‘Remote Registry’ service
Remote Registry service needs to be running on remote computer to access & recover the license keys.
To start it, on the remote computer launch the Service Manager from Control Panel or type services.msc in Windows -> Run. Then find and start the Remote Registry Service
Note that Remote Registry service is started by default in Windows XP. In some of the Windows 10 systems, you need to restart it manually every time system is restarted as it is set to Auto Trigger Start.
5) Connecting the Remote Computer with Admin Rights
Finally connect to remote computer from your computer. You need to connect to admin (admin$) or similar shares (c$, d$ etc) as shown below.
On your computer, launch the command prompt and then connect to admin$ share on remote computer using the command shown below,
net use \\192.168.0.101\admin$ "password" /user:"administrator"
Note:You may have to restart the Remote Computer on completion.
Once all the above steps are done successfully, you can proceed to recover license keys from this remote computer as explained in above section
Remote Computer Detection using PING
By default Windows Product Key Finder performs PING check to verify if Remote Computer is alive or not to speed up the operations.
If you want to disable it (especially when PING is blocked in your firewall etc) then you can disable the same through following Registry Settings
[HKEY_CURRENT_USER\Software\XenArmor\WindowsProductKeyFinder\Settings] "bHostPingCheck"=dword:00000000
How to Use Command-line Options?
XenArmor Windows Product Key Finder supports command-line options to help you to automate license key recovery as well as integrate it into your scripts or programs.
Here is the screenshot of Command-line options (Run cmd.exe as Administrator)
For 100% Portable version with Unlimited PCs license, check our new
Here are various command-line options & examples
WindowsProductKeyFinder.exe [report.html | report.csv | report.xml | report.json | report.db] //Recover & Save the Windows Product Key Report in HTML format (default) WindowsProductKeyFinder.exe report.html //Recover & Save the Windows Product Key Report to CSV file locally WindowsProductKeyFinder.exe report.csv //Recover & Save the Windows Product Key Report to XML file locally WindowsProductKeyFinder.exe report.xml //Recover & Save the Windows Product Key Report to JSON file locally WindowsProductKeyFinder.exe report.json //Recover & Save the Windows Product Key Report to SQLite file locally WindowsProductKeyFinder.exe report.db //Save the Windows Product Key Report to selected folder WindowsProductKeyFinder.exe "c:\my reports\report.html"
By default it will generate report in HTML format. You can specify csv, xml, json or db file extension o generate report in CSV, XML, JSON or SQLite format.
Command-line uses same configuration set using GUI version Settings. Hence please make sure to use Settings in GUI version to customize your license key recovery operation before using command-line options
Note: This feature is available only in Enterprise & higher editions.
Automation of License Key Recovery
XenArmor Windows Product Key Finder includes command-line option that can help you to completely automate your License Key Recovery operations daily or periodically. It can generate detailed report which can be used for future auditing or backup purposes.
Here are simple steps to automate Windows License Key Recovery using Windows Task Scheduler.
1) Launch Windows Task Scheduler from Administrative Tools in Control Panel. Next click on “Create Basic Task” on right side panel as shown below,
2) On the Basic Task page, enter name as ‘Windows Product Key Recovery’. On next page select ‘Daily or Weekly or Monthly’ with appropriate Time settings as per your need.
3) Next on the ‘Action’ Page, click on Start Program and then enter command & arguments as shown below,
For more command-line options refer to XenArmor Windows Product Key Finder Command-line section.
4) Finally click on Finish button to schedule the automatic Windows License Key Recovery operation.
Version & Release History
Note: To get download link of latest update please contact our support team with your order details.
Version 5.0 (2020 Edition): 26th Jun 2020
Mega 2020 edition recovering license keys of 1000+ top softwares & games. Also supports key recovery of latest version of all existing softwares. New enhanced & easier GUI interface.
Version 4.0 (2019 Edition): 15th Oct 2019
Featuring Unlimited Portable Edition with portable license & portable settings. Also saving Settings made instant now
Version 3.0 (2019 Edition): 9th Apr 2019
Major release with latest Office 2019 license key recovery, key report in XML/JSON format & enhanced Setting options
Version 2.0 (2019 Edition): 2nd Jan 2019
Mega 2019 edition supporting recovery of 500+ license keys including 100+ popular games & latest software versions like Office 2016, Visual Studio 2017, Photoshop CS6, Camtasia Studio, Dell & more
Version 1.5 (2018 Edition): 23rd Aug 2018
Registry option to check new version, improved GUI interface and integrated new license manager
Version 1.0 (2018 Edition): 30th Jan 2018
First public release of Windows Product Key Finder
Contact XenArmor
Have any more queries or need any technical clarification? Just write to us at support@xenarmor.com and you will have response within 24 to 48 hours.
For more details visit home page of XenArmor Windows Product Key Finder
For 100% Portable version with Unlimited PCs license, check our new
Recommended Posts
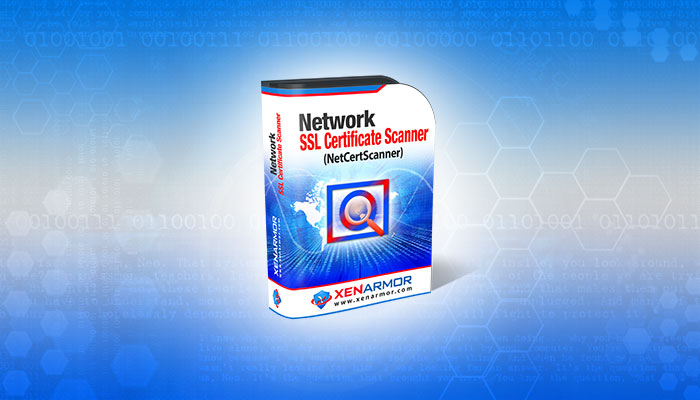
User Guide – Network SSL Certificate Scanner 2022
July 7, 2025

User Guide – Windows Password Forensics Pro 2025 Edition
March 9, 2025