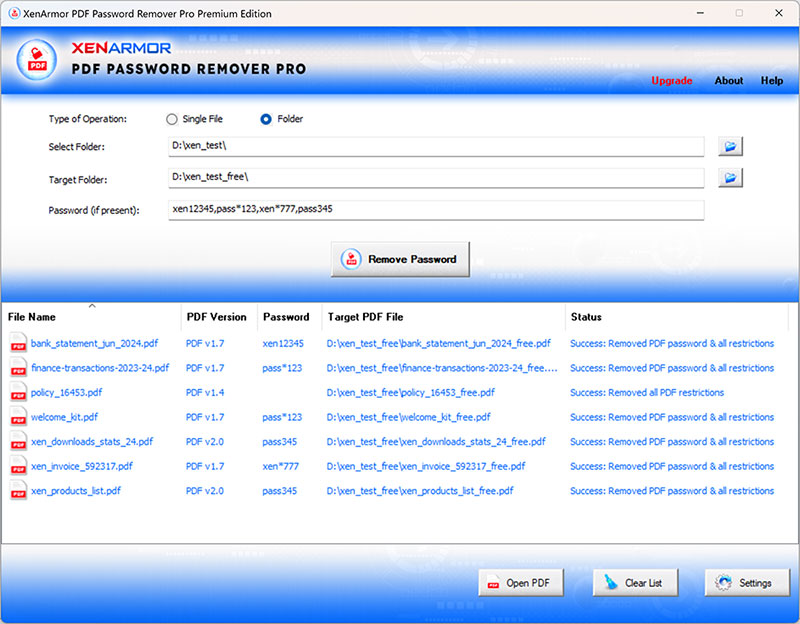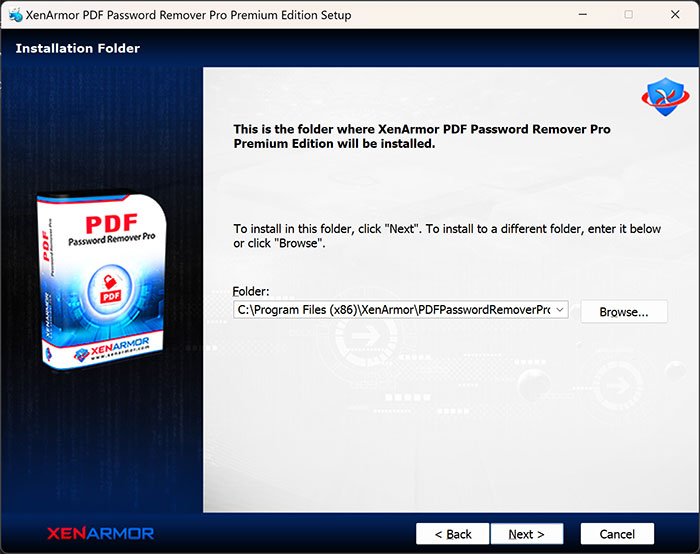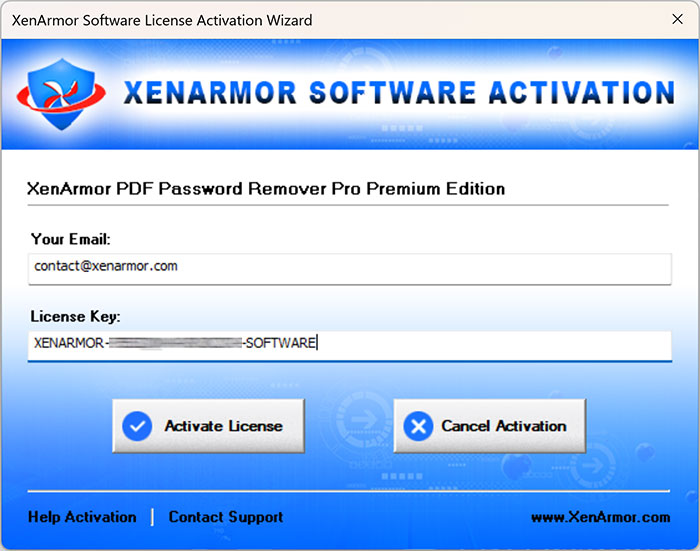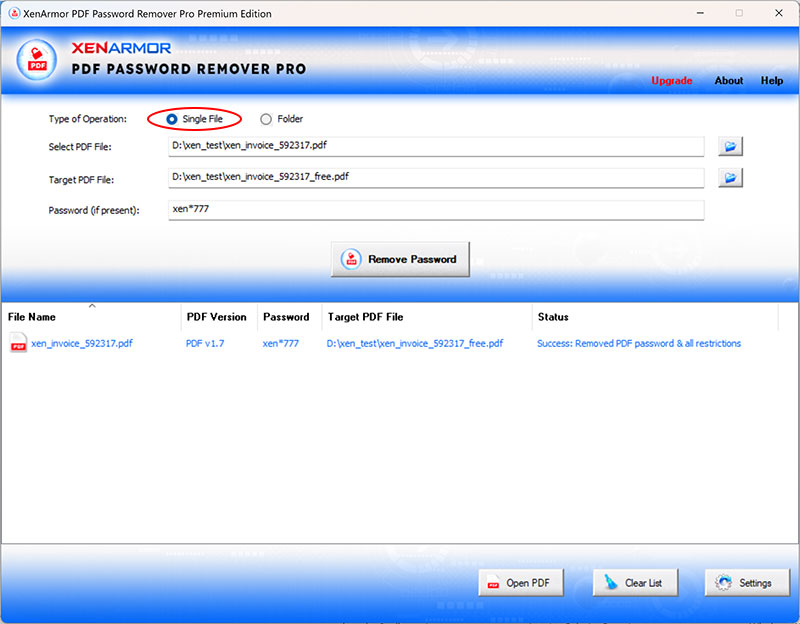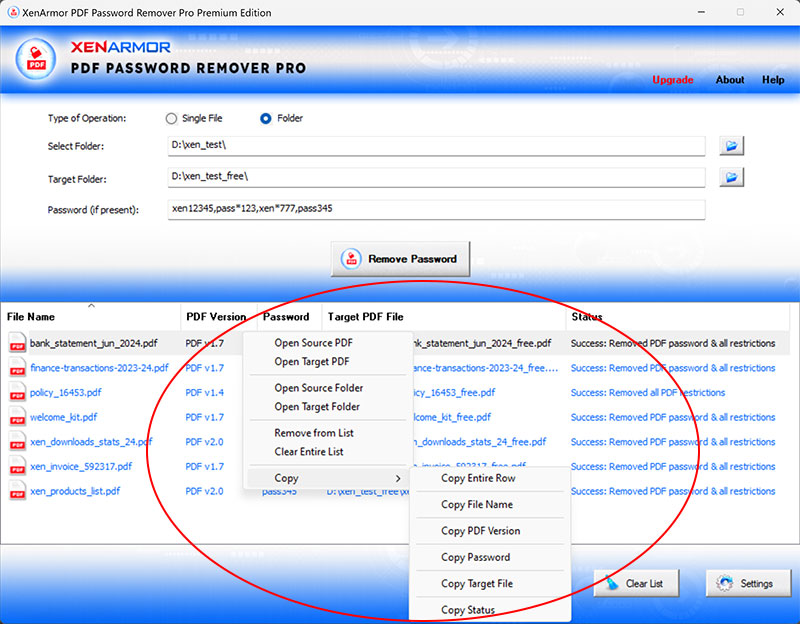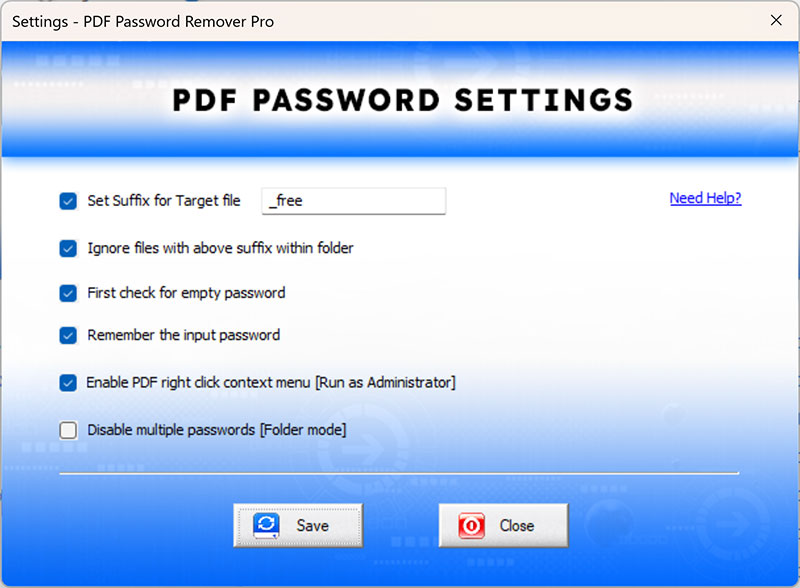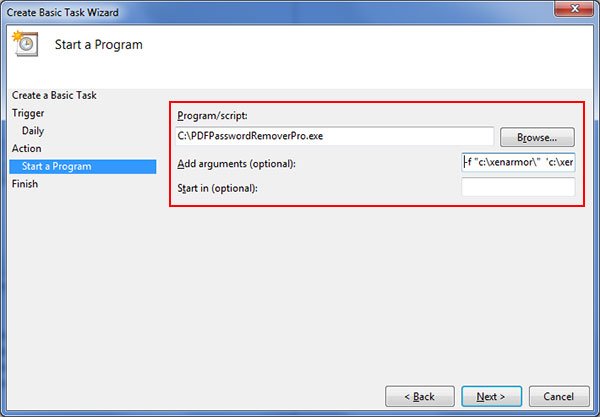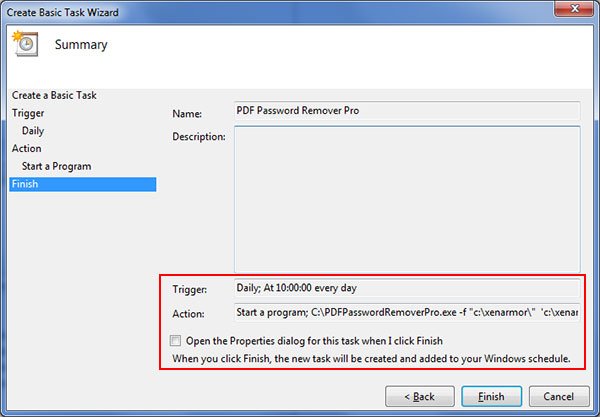User Guide – PDF Password Remover Pro 2024 Edition

Contents
- About
- Benefits
- Requirements
- Installation
- How to Use?
- Right Click Menu Options
- Settings
- How to Use Command-line Version
- Advanced Feature – Multiple Passwords
- Automation of PDF Password Removal Process
- Version & Release History
- Contact XenArmor
About
 XenArmor PDF Password Remover Pro is the enterprise software to instantly unlock your PDF file by removing the password & all restrictions like copy, edit, sign & print PDF file.
XenArmor PDF Password Remover Pro is the enterprise software to instantly unlock your PDF file by removing the password & all restrictions like copy, edit, sign & print PDF file.
Benefits
Here are the main benefits for you,
- Instantly remove PDF password
- Remove all the restrictions (copy, edit, sign, print etc)
- Remove password of single or all files in a folder
- Remove different passwords of multiple PDF files in folder
- Smart AutoRemove: Remove it without password whenever possible
- Supports all version of PDF files (v1.0 to v2.0)
- Supports all type of encrypted PDF files (RC4, AES etc)
- PDF file right click menu to quickly remove password
- No need to upload files to online website
- Your files will be safe & private (all operations done locally)
- Command-line version to run from scripts
- Automate or batch process your PDF files
- EV Code Certified by SECTIGO: Enhanced trust & reduced Antivirus false positive warning
- Portable Unlimited Edition to run on Unlimited PCs directly from USB disk
- Works on both 32 bit & 64 bit Platforms starting from Windows Vista to Windows 11
Important Note: This is not a PDF password recovery software. It can remove existing password & restrictions so that you don’t have to enter password every time & use it freely.
Requirements
XenArmor PDF Password Remover Pro works on both 32-bit & 64-bit platforms starting from Windows Vista to Windows 11.
Here are the specific details,
- Installation Size: 8 MB
- RAM: 4 GB+ Recommended
- Operating System: Windows 11,10,8,7,Vista, Windows 2008/2012/2016/2019/2022 (32-bit/64-bit)
Note: Mobile/pads/non-windows devices not supported
Installation
XenArmor PDF Password Remover Pro comes with standard windows installer which allows seamless installation & un-installation.
Launch the setup and follow on-screen instructions to complete the installation as shown below,
After installation, it will launch your software showing activation screen as follows,
Anytime, you can uninstall it directly from the Windows Add/Remove Programs.
How to Use?
XenArmor PDF Password Remover Pro is very easy to use. After installation, just launch it.
Next you can select Single PDF or Folder mode to remove password of single or all files in folder as shown below.
It can help you to remove passwords of all PDF files in folder in a single operation.
Please note Basic Edition supports up to 100 files while Premium Edition supports up to 500 files in folder.
Unlimited Edition supports unlimited files in folder.
Right Click Menu Options
Right click context menu helps you to quickly perform quick tasks & easily copy various fields as shown below.
Settings
Settings Panel help you to tweak & customize various PDF password removal operations.
To launch, simply click on ‘Settings’ button from the main GUI screen and you will see the Settings Panel as shown below,
Below are the detailed explanation for each of these settings,
Set Suffix for Target File
By default it automatically sets suffix _free to target file. Here you can set new suffix text or disable it completely.
Ignore Files with above Suffix in Folder
In folder mode, by default, it will skip all PDF files with above suffix. This is useful to skip files whose passwords have already been removed.
First Check with Empty Password
This is Smart Autoremove feature which automatically detects & tries to remove the password & restrictions using blank password wherever possible.
Even if you specify password, it will first check with empty password. To disable this, simply uncheck this setting.
Remember the Input Password
By default all input parameters including source file, target file, password (encoded) are stored in Settings (settings.db) file. So that you don’t have to enter it next time.
However for security reasons if you want to prevent storing password then you can uncheck this setting.
Enable PDF file right click context menu
This option helps you to enable or disable PDF file right click context menu. Once enabled, you can right click on any PDF file and select “Remove Password” menu option. By default it is enabled for all editions. Please note you have to run it as Administrator for enabling/disabling it.
Disable Multiple Passwords (Folder Mode)
This feature helps you to remove passwords of one or more files with different passwords by specifying multiple passwords (comma separated).
However in special cases when your password contains comma (,) then you can disable this feature temporarily.
How to Use Command-line Options?
XenArmor PDF Password Remover Pro also supports command-line options. It helps you to fully automate or batch process using your script or program.
Here is the screenshot of using Command-line options
Here are various command-line options & examples
//Single PDF file
//
PDFPasswordRemoverPro.exe -s [source_file] [target_file] [password] report.csv
//Folder mode
//
PDFPasswordRemoverPro.exe -f [source_folder] [target_folder] [passwords] report.csv
Examples:
//Remove password of single PDF file
PDFPasswordRemoverPro.exe -s "c:\xenarmor\myfile.pdf" 'c:\xenarmor\myfile_free.pdf" 'xen123' 'report.csv'
//Remove password of all PDF files in folder
PDFPasswordRemoverPro.exe -f "c:\xenarmor\" "c:\xenarmor_output\" 'xen123,Pass12345,12secret' 'report.csv'
//View the status report
//type report.csv
By default it will generate status report in CSV format.
Also command-line version automatically uses Settings configured via GUI version.
Note: This feature is available only in Enterprise & higher editions.
Advanced Feature – Multiple Passwords
XenArmor PDF Password Remover Pro allows you to specify multiple passwords in Folder mode.
This is very useful when you have PDF files with different passwords stored in folder.
To use, simply enter multiple passwords separated by comma as shown below.
Multiple passwords feature is supported both in GUI & command-line version.
Note: This feature is available only in Enterprise & higher editions.
Automation of PDF Password Removal Operation
XenArmor PDF Password Remover Pro Command-line version can help you to completely automate your PDF password removal operations. It can generate detailed final status report in CSV format.
Here are simple steps to automate PDF password removal operation using Windows Task Scheduler.
1) Launch Windows Task Scheduler from Administrative Tools in Control Panel. Next click on “Create Basic Task” on right side panel as shown below,
2) On the Basic Task page, enter name as ‘PDF Password Remover’. On next page select ‘Daily or Weekly or Monthly’ with appropriate Time settings as per your need.
3) Next on the ‘Action’ Page, click on Start Program and then enter command & arguments as shown below,
For more command-line options refer to PDF Password Remover Pro Command-line Version section.
4) Finally click on Finish button to schedule the automatic PDF Password Removal operation.
Version & Release History
Note: To get download link of latest update please contact our support team with your order details.
Version 7.0 (2024 Edition): 11th Jun 2024
New 2024 release with following major updates,
- Integrated latest PDF Password Remover Engine
- Support for PDF file name or location having special characters
- Increased Maximum PDF files processing count to 100/500 for Basic/Premium Edition respectively
- New user interface with better list view & other enhancements
- Modern installer design for seamless installation/uninstallation
- New License Manager showing exact activation error messages
- Digitally signed with new EV code certificate from SECTIGO
Version 6.0 (2023 Edition): 28 Apr 2024
Important software release now signed with new EV code certificate from Sectigo, the world leading certificate authority (CA). This greatly enhances trust and reduces Antivirus false positive warning. Also changed names of Personal/Enterprise Edition to Basic/Premium Edition respectively to make it more user friendly.
Version 5.0 (2023 Edition): 14th Jun 2023
Mega 2023 release with following major updates,
- Latest PDF engine with enhanced PDF password remover
- New attractive GUI interface
- New installer design for quick & easy installation
- Enhanced license manager with fix for upgrade issues
Version 4.0 (2022 Edition): 28th Mar 2022
Mega 2022 edition supporting new Windows 11 platform. Now comes with improved PDF engine for faster PDF password removal operations. Increased file size limit to 25 for Personal & 100 for Enterprise/Ultimate Editions. Also fixed problems like Drag & Drop file, right click context menu installation.
Version 3.0 (2021 Edition): 16th May 2021
New 2021 edition with enhanced PDF password engine. Now it automatically remembers previous file & folder locations. Also no more confusion about license activation as each Edition is using separate license key storage
Version 2.0 (2020 Edition): 28th Aug 2020
Major release featuring PDF file right click menu to quickly remove password. Also fixed the permissions issue on Windows 10 and dependent components issue on some Windows platforms.
Version 1.0 (2020 Edition): 15th Aug 2020
First public release
Contact XenArmor
Have any more queries or need any technical clarification? Just write to us at support@xenarmor.com and you will have response within 24 to 48 hours.
For more details visit home page of XenArmor PDF Password Remover Pro
Recommended Posts

User Guide – Windows Password Forensics Pro 2025 Edition
March 9, 2025

Product Guide – Android Password Recovery Pro 2025 Edition
February 18, 2025